事務所や会社を立ち上げる時、今の時代ホームページは必須です。
だからと言って専門の業者に頼むとかなり高額ですので、立ち上げ当初の資金が不安な段階では躊躇してしまいます。
ホームページから顧客を誘導したい!というのであれば、いきなりプロに頼むのもいいでしょうが、まずは紹介用のサイトというのであれば自作で十分です。
その上でHTMLやCSS、WordpressやSEOといった簡単な知識が身に付けば一石二鳥。
ウチの事務所では、最初のホームページをホームページビルダーで作成したんですが、ぶっちゃけ買わなきゃよかった。。。
簡単に作れるのはいいんだけど、メンテが面倒だしカスタムがほとんどできません。
あんまりdisるつもりはないんですが、今後のジャスト様の奮起を願って書いておきます。
ですのでここでは、Wordpressを使って無料で見栄えのイイ企業向けサイトを作る簡単な方法をお伝えします。
目次
WordPressで企業向けサイト作成
WordPressって?
まずWordpressを知らない方へ簡単に解説すると、Wordpressというのはオープンソースのブログ作成ソフトウェアです。
と言われてもなんだそりゃ?という方は、LivedoorとかAmebloとかのブログが自分で作れるソフトと認識してください。
レンタルサーバを借りて、そのサーバにWordpressをインストールすれば、個人のブログが簡単に出来るのです。
WordPressを導入すれば、誰でも簡単にブログを更新できるのでとても便利です。
専門知識が必要と思われるかもしれませんが、最近のレンタルサーバは簡単にインストールして使えるようになってますので、特にデータベース等の知識もいりません。
あっという間に出来てしまいます。
レンタルサーバとドメインは?
自分のブログを始めるにはドメインを取得してサーバをレンタルする必要があります。
ドメインは.comとか.netなら年間1000円程度ですので、気軽に取得しておきましょう。
サーバはいろんなところと契約して使ってきましたが、結局今はエックスサーバーしか使ってません。
高速だし使いやすいし、月額900円程度とは思えないほどの高機能です。
どこのレンタルサーバがいいか迷っているという方は、迷う必要ありません。
無制限機能盛りだくさんのレンタルサーバーエックスサーバ ![]() 一択です。
一択です。
キャンペーン期間中ならドメインも1個プレゼントしてくれるので、他でドメイン取得する必要もありません。
エックスサーバーでWordpressのインストール
では、そのエックスサーバでWordpressをインストールしてみます。
エックスサーバのサーバパネルにログインします。
そこで自動インストールをクリック。
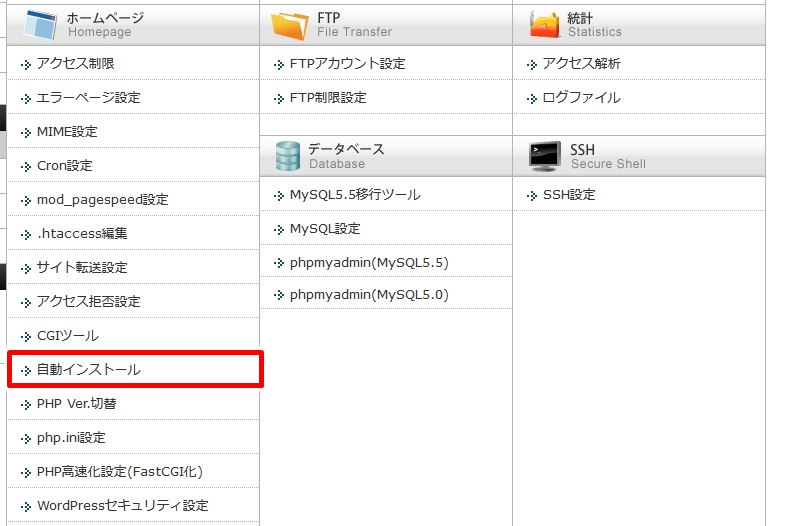
自分が取得したドメインを選んでプログラムのインストールのタブへ。
WordPress日本語版のインストール設定をクリックするとこんな画面が開きます。
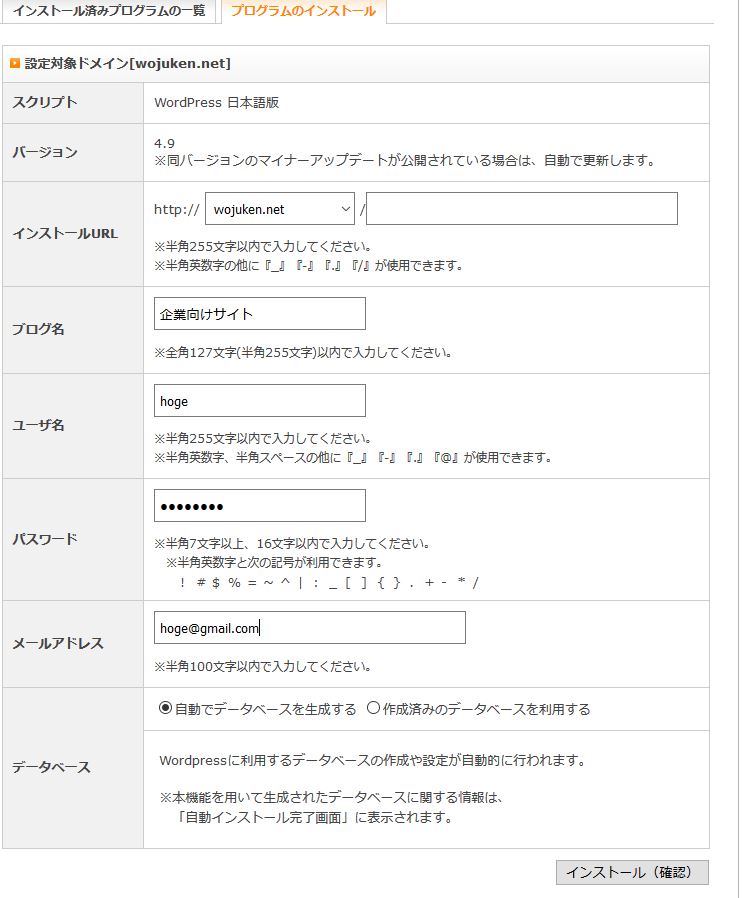
ここでインストールURL(いじる必要はありません)。
ブログ名は後でいくらでも変えられるので何でもいいです。
そしてユーザ名、これもわかりやすいものでいい。
あとはパスワードとメールアドレスを入力。
データベースは自動でデータベースを作成するで構いません。
あとはインストールボタンを押せば終了。
どうですか?
めっちゃ簡単ですよねw
WordPressで企業向けサイトを作成する時のお勧めテーマ
WordPressで企業向けサイトを作成するには、テーマと呼ばれるテンプレートをインストールする必要があります。
WordPressのテーマは、それこそ星の数ほどあるんですが、ここではBizVektor(ビジベクトル)を紹介します。
WordPressというとやっぱりブログ向けというイメージが強く、企業向けサイトのテーマは少ないのですが、その中でもBizVektorは無料なのに使いやすくて、見栄えもよく高性能で簡単です。
ここからはBizVektorを使った企業向けサイトの作り方を紹介していきます。
BizVektorを使って1時間でサイトを作る方法
WordPressのインストールからBizVektorを使ってサイトを作成するまで最短なら1時間もあればできちゃいます。
とはいえ慣れてないと躓くと思いますので、一番簡単で使用可能なレベルまで導く手順をお伝えしておきます。
これをみれば事務所・企業向けサイトが1時間もあればできちゃいます。
こちらのサンプルサイトの状態までもっていく手順を紹介します。
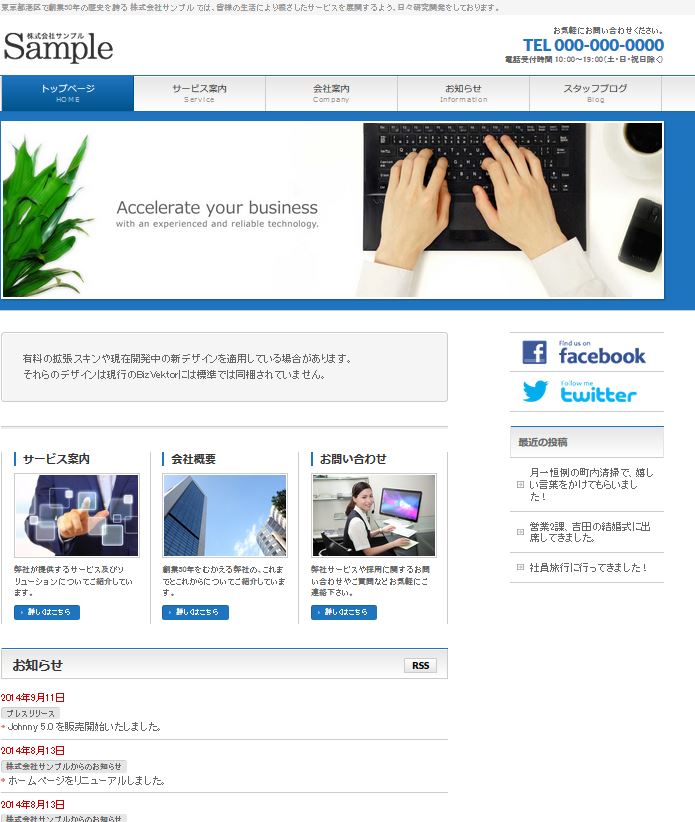
まずはこちらからBizVektorのテーマをダウンロードしてください。
ダウンロードしたらWordpressの管理画面にログインします。
管理画面へのログイン情報は、先ほどWordpressのインストール時に設定したメールアドレスに送信されます。
自分で指定したユーザ名とパスワードでログインしてください。
ログイン後、左側の外観からテーマへと遷移。
そこで「新規追加」をクリックし先ほどダウンロードしたBizVektorのテーマを選択します。
テーマはzipのままで大丈夫。
ご丁寧に解凍しないでください。
インストールが完了したらテーマを有効化すれば、その時点でBizVektor版のホームページは出来ています。
ですが、サンプルの状態とはかなり違いますので、ここからカスタムしていきます。
基本的にこちらのクイックスタートに書いてある手順をやっていきます。
プラグインの新規追加からお気に入りでBizVektorを入力してお気に入りを取得します。
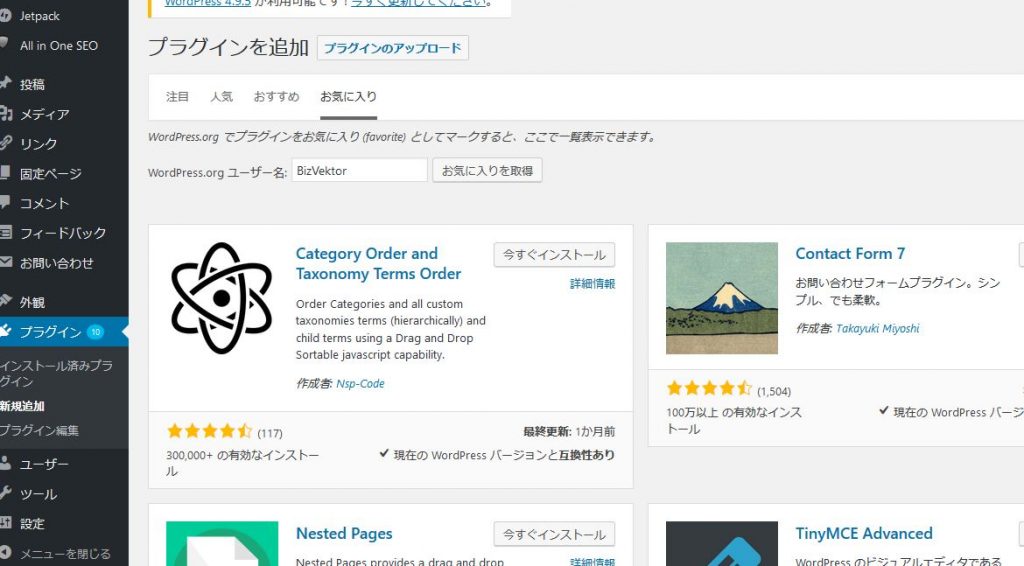
クイックスタートのページより多いプラグインが表示されますが、全部インストールして有効化します。
その後もクイックスタートの手順通り進めていきましょう。
続いてデザインや連絡先などの情報を設定します。
外観、テーマオプションから設定します。
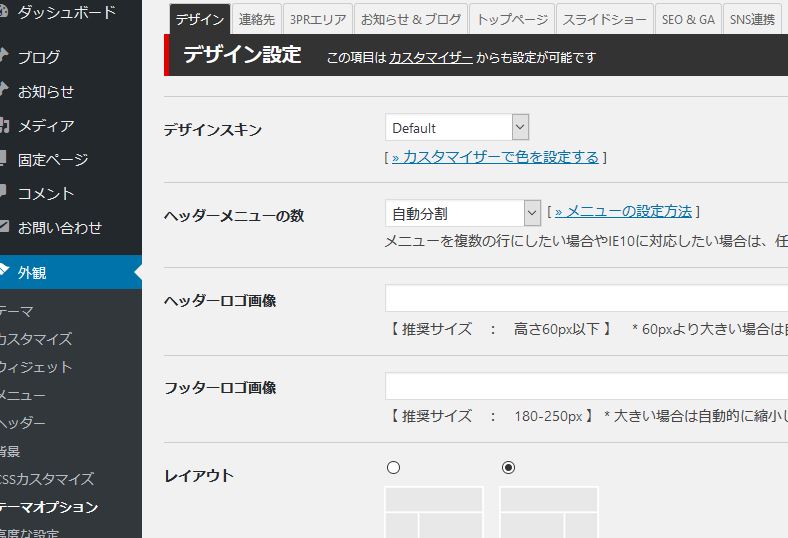
デザインはRebuild、Calmy、プレーン、Defaultの4種類ありますがお好みのデザインを選んでください。
連絡先はヘッダーやフッターに表示される連絡先情報。
3PRエリアはトップページのこの部分の設定です。
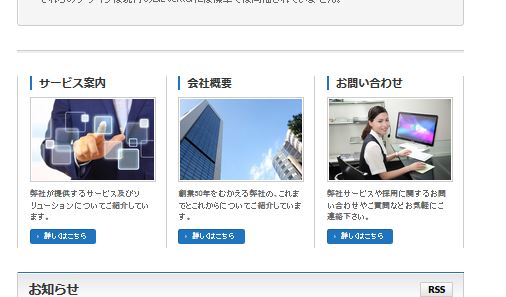
サービス案内だとかの部分、こちらの画像やリンク先、文言を編集することができます。
そしてこの3PRをトップに表示させるには、ウィジェットから実行します。
ウィジェット画面の左側に利用できるウィジェットがありますので、その中のBV_トップ用_3PRというウィジェットを表示したい場所にドラッグアンドドロップします。
私の場合、このようにコンテンツエリア(トップページ)に配置しました。
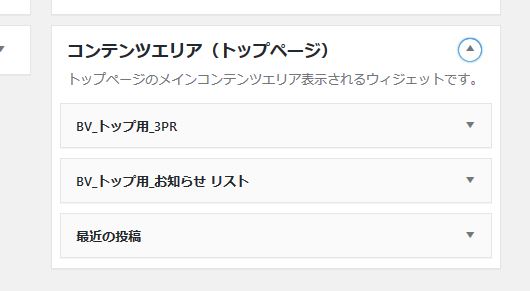
それ以外の大まかな設定は、外観→カスタマイズからお好みの設定が可能です。
最後に問い合わせフォームを設定します。
お問い合わせを選択するとコンタクトフォームを編集することが出来ます。
メールを送信させたい場合、こちらのメールタブをクリックして中身を編集します。
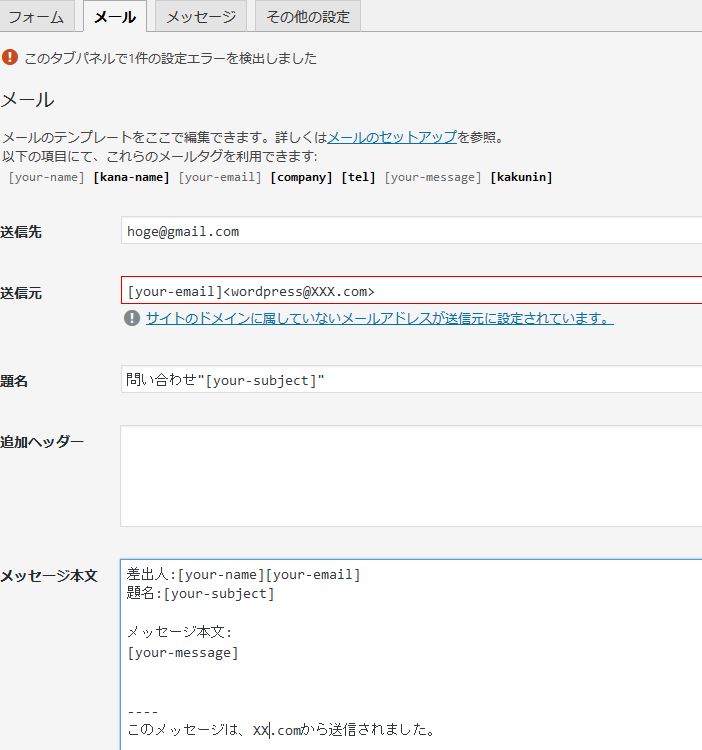
送信元の部分ですが、この画像のように自身のドメイン以外を設定するとエラーになりますので自身のドメインを入力してください。
自分のサイトがhttp://hogehoge.comなら<XXX@hogehoge.com>のように指定します。
基本的に上記のような設定を入れておけば、問い合わせフォームから自身のメールアドレスにメールを送信させることが可能です。
以上の設定を実施すれば、ほんの1時間から2時間くらいでWordpressでの企業向けサイトが完成するはずです。

